

They’re an officially recommended WordPress hosting company, and they are giving WPBeginner users an exclusive 60% discount + free domain and SSL.īasically, you can get started for as little as $2.75 per month. To make your decision easier, we recommend using Bluehost. Next, you’ll need to have a domain name and web hosting. In order for you to migrate WordPress from a local server to live server, you need to have a few things in place.įirst, we’re assuming that you have a WordPress site running on a local server (also called localhost) on your computer, and you have full access to it. Manually move WordPress from local server to live site Move WordPress from local server to live site using a plugin You can choose the method that works best for you: In the second method, we will show you how to manually move WordPress from local server to a live site. The first method uses a WordPress migration plugin and is recommended for beginners. Let’s show you two different ways you can move your site from a local server to a live site. When you’re finished perfecting your website, the next step is to move to from your local server to a live site. Why Move WordPress From a Local Server to a Live Site?īuilding your WordPress blog on a local server is a safe way to test changes on your website without affecting visitors. In this article, we’ll show you how to move WordPress from local server to live site, step by step. Using WordPress on a local server is a common way to work on your site in private, but eventually, you’ll need to move your site to a live server to make it available for online visitors. After you get through the duplicator settings, your site should be ready to go.Do you want to move WordPress from a local server to a live site? In my case, leaving the plugin defaults was completely sufficient.
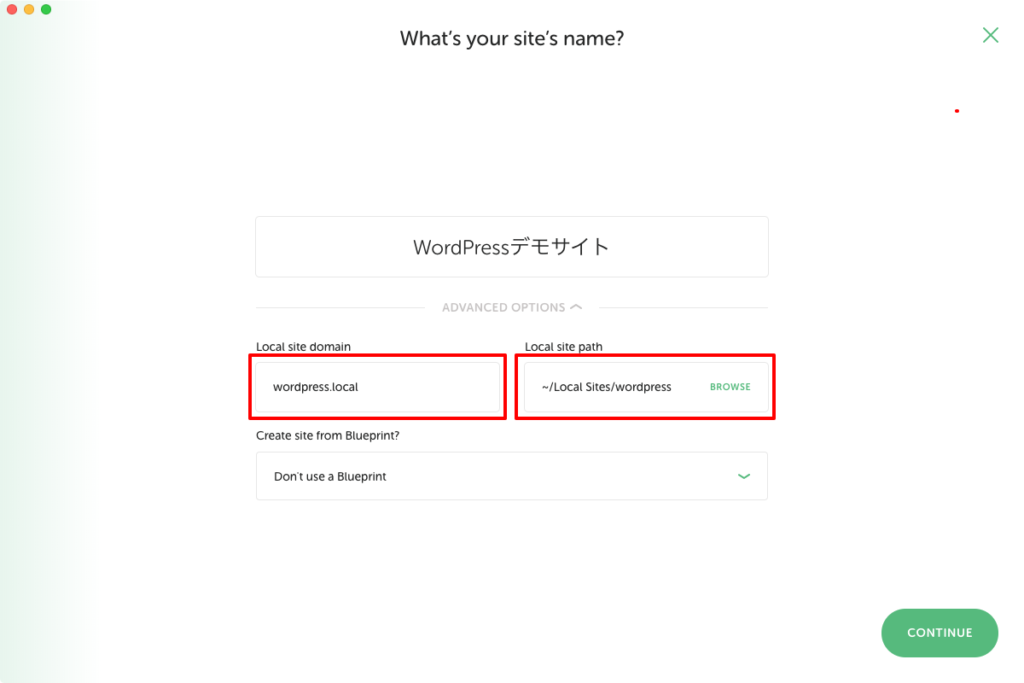
The URL will be something like “The Duplicator plugin should open in your browser, and when prompted, you will need to input your database name, your database username, and your username password.Įnter the information requested by the duplicator plugin. When the upload is complete, navigate to your site’s installer file. Depending on how much content you have on your site, this process may take awhile. Once your connection has been established, simply drag and drop the installer.php and the zip file to the correct destination. To establish a connection, input your server location, username, and password.
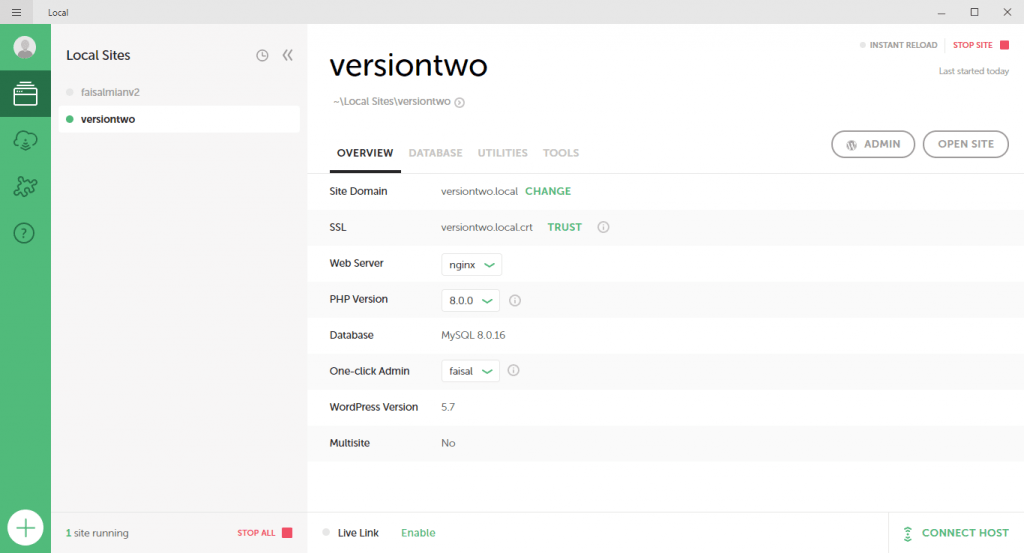
You can download the application from the Cyberduck website, here: Cyberduck is a free option that I’ll be using for the purposes of this tutorial. If you do not have this information or have not yet created a database, then you will need to contact your hosting provider, as they can provide this for you.Īfter you have the required information for a site transfer, you’ll need to download an FTP client.

You should also know your database name, username, and password. The “One-Click Download” link will download both files simultaniously.īefore you start the process of transferring your site, you’ll need to know the FTP information for your live server. Once Duplicator is installed and activated, go to the plugin settings, and create a new packageĬonfigure the package details, and after a short scan, you should receive a confirmation that your site passed all of the parameters required to create your package.ĭownload the installer and zip Archive file. Once installed and active, Duplicator plugin copies all your database and site files into two easy to use installation files. Once you’re happy with your site, it’s time to migrate to a live server.įirstly, download and install the Duplicator plugin from here. Once you’re in the admin, it’s time to build your site! If you’re using demo content to get your site up and running, refer to Kadence Importer video/tutorial. When the site is configured, navigate to your new admin area: They will request some information from you prior to downloading the app, input that, and your download should begin.Ĭonfigure your site settings, and Flywheel will set up a WordPress site for you: Installing Flywheel is easy! Simply visit their site: and download for whatever OS you’re using. It’s specifically built to work with WordPress, so the amount of work you need to do is limited. For beginners that just want to build your site without really digging into server configuration, I think Flywheel is a great option. If you haven’t had any experience with configuring a local server before, it can be overwhelming to get over the initial learning curve and have a fully operational server. I use MAMP primarily, but if you are a beginner, I suggest Flywheel. There are a lot of really great tools available that allow for the configuration of a local server on your machine. Building your site locally before publishing online is a great way to ensure that what you’re presenting to the world is a polished and finished product.


 0 kommentar(er)
0 kommentar(er)
